Printed . This content is updated regularly, please refer back to https://bcfsa.ca to ensure that you are relying on the most up-to-date resources.
Creating an Account in IRIS
The information on this page has been produced to assist IRIS users in understanding how to register in BCFSA’s Integrated Regulatory Information System (“IRIS”) and add an account administrator. For optimal security and performance, please use the latest version of a current web browser. We recommend using Microsoft Edge as IRIS is not compatible with Microsoft Internet Explorer.
Please note some screenshots were captured during system development and may look slightly different in the live system.
Creating your IRIS account requires a two-step verification process using your email address and phone number.
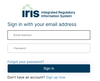
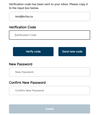
- Identify if you have an email address on file with BCFSA. If you do, use that email address to create your account.*
- Access IRIS at https://portal.bcfsa.ca. To create an account, click Sign up now.
- Do you have an email address on file with BCFSA?
- If yes, enter that email address in the box and click Send Verification Code.
- If no, enter a valid email address in the box and click Send Verification Code.
- A verification code will be sent to the email provided. Enter the code received via email in the Verification Code field. Click Verify code.
- If the code is not working or was not received, for any reason, click send new code and repeat the steps above.
- Once the code is verified, create a new password in the New Password field.
- Enter the same password correctly in the Confirm New Password field.
- To receive a second verification code, enter your phone number. Choose to receive a verification code by text message or phone call. A verification code will be sent to the phone number you provided.
- Enter the code received in the Verification Code field and click Verify Code. If the code is not working or was not received, for any reason, click Send New Code and repeat the above steps.
- Click Create, then enter personal information. Any field with an asterisk is required.
- Click Save. The account will be created, and you will be directed to the home page.
*If you do, use that email address to create your account. If you need help accessing your email address contact Support@bcfsa.ca.
- Access IRIS: https://portal.bcfsa.ca
- Enter the Email Address and Password used to sign up.
- Click Sign In. You will be directed to the IRIS home page.
Changing your username/email address requires a two-step verification process.
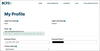
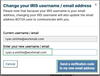
- Log into IRIS using the email address on file with BCFSA.
- At the top right corner, click the arrow beside your username and select My Profile.
- Select Click here to update your email address and username under your email address.
- A pop-up window opens for you to enter your new email address and then click Send a verification code to my new email address.
- Go to your new email inbox to find the verification code email. Then, enter the code in the field.
- Click Verify Code. If you don’t receive a verification code, click Resend Verification Code. If you do that, remember to enter the latest code.
- Once the new email has been verified, click Change username/email.
Please note that it may take up to 15 minutes for the new email address to appear on your “My Profile” page. If you need help accessing your email address, contact Support@bcfsa.ca.
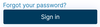
- Access the login page for IRIS. On the login page, click the Forgot your password? link.
- Enter your email address. A verification code will be sent to that email.
- Enter this code on the IRIS page to verify it.
- Enter new password in both fields and submit.
An individual will need to be added as an account administrator to see submissions pertaining to an organization. To make this request, contact the account administrator at the applicable organization or contact BCFSA for support. Please note that this feature is not available for the Real Estate Development segment.
The IRIS Home page may show the organization and personal dashboards. The organization dashboard contains submissions pertaining to a regulated organization and will be visible only to the account administrators for those organizations. The personal dashboard is visible to all users and will show submissions initiated by and scheduled for the user. The personal dashboard also lists any personal business authorizations, which includes licences and registrations. If a user has no submissions or business authorizations pertaining to them or any organizations they administer, the home page will be empty.
Account administrators can add additional administrators to their organization in IRIS by following the steps below:
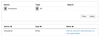
- Select “New Submission”. Select:
- Type = Administrative. Select “Apply”.
- Select the submission: Add an account administrator to my organization.
- Click Create, then fill out all the mandatory fields to add the new contact and role(s).
- Click Save & Next.
- There are no additional requirements, so to finish click Submit.
- Once submitted, the submission will be reviewed by BCFSA and a notification will be sent once it is completed.
- Select “New Submission”. Select:
Account Administrators can also remove Administrators. To do this, follow the same process as above, but in step (b), select “Remove an account administrator from my organization”.
Once submitted, the submission will be reviewed by BCFSA and a notification will be sent once it is completed.






